If you have Word 2007 or a newer version, follow the instructions below to find Avery templates built in to Microsoft® Word. Note: Older versions of Word are slightly different. With your Word document open, go to the top of screen and click Mailings Labels Options. Hi, I need a template for the Avery 5412 labels. I have looked everywhere and no one has one. They are very tiny labels. If anyone has one or knows where. Multi-Purpose Labels 5412. Submitted 3 months ago. From Washington State. I tried to find a template to use these on my computer. Every time I put the number (5412) in Avery, it tells me there is no such number. I couldn't even find a template that would work with this. Not sure what I'm.
If you use Avery paper products, such as labels, business cards, dividers, name badges and more, you can use the Avery templates in Word. All you need is the product number.
After you have selected your Avery product in Word, or customized a labels document to match the labels that you have, you can prepare Word with the text that you want to print to those labels in a variety of ways. In this topic, Using your Avery product with Word links to instructions for printing a sheet of the same label, a sheet of different labels that you've typed, or merging contact information with a labels document to automatically print labels for those contacts.
Find your Avery® product number in Word

On the Mailings tab, click Labels.
In Labels, click Options.
Word displays the Label Options dialog box.
Under Printer type, select the type of printer you are using.
The type of printer that you select affects the list of label products that Word displays.
In the Label products list, select one of the Avery options.
In the Product number list, select the number that matches the product number of your Avery product.
Click OK.
If you want the same address or information on all labels in the sheet, type it in the Delivery Address box, and click OK.
When you click OK in Labels, Word creates a new document with the information from Delivery Address laid out for printing to the type of labels that you selected. For more ways to prepare to print labels, see Using your Avery product with Word, later in this topic.
Customize a Word document to use your Avery® sheet
If your Avery template isn’t in the Product number list, you can create a custom template in Word.
Measure the label, divider, or card and the space between each.
Driver tablet trio stealth pro. This Android tablet does not require drivers as the software is self-contained. When connecting to your home computer, make sure your operating system's USB drivers are the most current and up to date. Use the drag and drop method to export and import files. After connecting the device, your tablet will show “USB. Trio by Inspire Technology. About Us Manuals Warranty Support. Trio:) by Inspire Technology, LLC. Web Design by Creation Seven Limited Co. Inspire Technology LLC| Recycle Our Tablet| Trio Apps. How can we help? Select one of the options below: WARRANTY FAQS MANUALS VIDEO TUTORIALS CONTACT US. Telephone Support: 580-272-0035. Android Tablets. Trio STEALTH GI Trio STEALTH G5 7 Trio STEALTH G5 7.85 Trio STEALTH G5 10.1 Trio PRO-10.1. Windows Tablets. (The LG tablet is what i've been using successfully, but i want to use a new (clean) tablet to demo android software) But the Trio won't show up in delphi xe7 pro, on my Dell Insprion Laptop, win7 home prem. Device Manager shows driver string as 'Trio-Stealth G4 7.85' I can see my LG G Pad 7' showing up. I have the Trio Stealth Pro 9.7 and am trying to root it. I watched the video, noting the tablet portion, downloaded the drivers for connecting the tablet to my PC (kmods.net/android/drivers_g59.html), connected the tablet to my PC, used the drivers, and then followed his video tutorial as closely as possible.
Follow steps 1-4 of Find your Avery® product number in Word, but in step 4, in the Product number list, pick the product number that's closest to yours.
In Label Options, check the measurements shown under Label information to help with selecting the label size that best matches your product.
Click New Label.
Word displays New Custom laser or New Custom dot matrix, depending on the type of printer specified in Label Options.
Change the numbers in the boxes to match the label product that you have.
The Preview box shows how the measurements apply to your Avery sheets.
After you have the correct measurements, click OK twice to return to Labels.
If you want the same address or information on all labels in the sheet, type it in the Delivery Address box, and click OK.
When you click OK in Labels, Word creates a new document with the information from Delivery Address laid out for printing to the type of labels that you configured. For more ways to prepare to print labels, see Using your Avery product with Word, later in this topic.

Using your Avery product with Word
After you have Word configured to use your Avery product, you have a few options:
Print the same or different addresses, or other information, on all or some of the labels on a sheet, as described in Create and print labels.
Use the information in the contacts list on your Mac to fill out and print labels, as described in Mail merge in Word for Mac.
Merge information, such as names and addresses, in an Excel spreadsheet with a document to print that information to labels, as described in Create mailing labels in Word by using mail merge.
Make sure that you have downloaded and installed Avery Wizard for Microsoft Word.
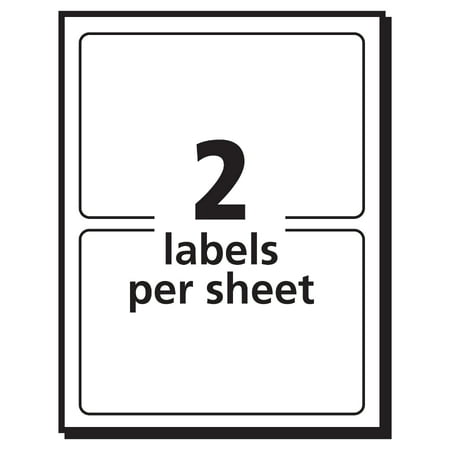
Start Microsoft Word. Click the Avery tab at the top of the Microsoft Word Ribbon toolbar and click the Avery Wizard logo
Avery Template 5418 Download
If you do not see an Avery tab at the top of the Microsoft Word Ribbon toolbar, click the Office button at the top left and then click the Word Options button. The Word Options screen will appear. Click Add-Ins and then select Word Add-Ins from the Manage drop-down list. Click Go. The Templates and Add-ins dialog box will appear. Check AVWiz12s.dotm and click OK. Close Microsoft Word, then re-open Word. The Avery tab should be added to the Ribbon toolbar. Click the Avery tab and then click the Avery Wizard logo to launch the Avery Wizard.
The Avery Wizard will open, click the Next button.
Avery 5418 Template Download
If you know your Avery product number, type in the product number in the Product number or description field. Click Search. Searching by product number is the fastest way to locate your product. The product number is usually shown as a four or five digit number in large print on the front of the package.
Avery Template 5412
Or select a Product Category from the drop-down list. You can view products, in the product list, in order by Product No. or by Description. Click the Product No. column to sort the list numerically by product number or the Description column to sort the product names alphabetically. You can then scroll down the list to locate and select the product.
Select the product template and click Next.
Select a pre-design for your product template and click Next to start personalizing your template.