Download Blur Song 2 320 Kbps Mp3 Encoder. Kbps AAC or 320. Download the file MPEG Musik alles als Stream und Download. PRSPCTXTRM030 QUALITY: 320 kbps / 44.1. MP3 (MPEG-2 Audio Layer III) ENCODER.: LAME URL. But at 256 AAC vs 320. 1987 - 2009 (Strange Cargo, Bassomatic, Torch Song), (12 CD, 9 Singles, RMX) MP3 (tracks), 320 kbps. Blur is an arcade racing video game released for PC, Play Station 3 and Microsoft Windows. It was developed by Bizarre Creators and published by Activision Blizzard Studios in two popular gaming countries North America and Europe. It was first published in Play Station 3 consoles and then in computer versions. So today our topic.
VLC media player can not only convert between different video formats but it also does the same with converting audio formats. Originally thought to play media only, this player has many additional functions. Converting between audio formats is quite easy with the free software. A lot of people do not use such features mainly because they do not know that they exist or there is not need for them.

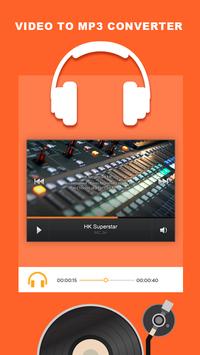
Well, for those who need to convert between different audio formats, they do it for reasons like compatibility issue and size reduction. While almost all popular audio formats are supported by most devices, we sometimes need to convert them due to various reasons. For Example: Not every device can support .ogg or .dts audio and if you want to convert it to MP3 for let’s say making an MP3 cd then VLC Media Player comes to the rescue. Sometimes, you might need to reduce the bit rates of your MP3 while maintaining the same format. This is generally done to reduce the size of the file. Another great use is converting .wav files to .mp3 which preserves the audio quality while drastically reducing the file size.
Youtube 320 Kbps Download
Whatever the reasons may be, it is very easy and quick to convert from one format to another or swapping bit rates for audio withVLC Media Player.
The steps to convert audio formats and bit rate using VLC Media Player:
- From the VLC menu go to Media > Convert / Save [CTRL + R ].
- In the Open Media dialog, click on the Add button and browse for your music file. Then click on Open.
- Hit the Convert/Save button to proceed to the next step.
- In the settings of the convert dialog box, only change the Profile part. Select the audio format that you’d like to convert to. By default, the formats present in the drop down are Audio – MP3, Vorbig (OGG), MP3 (MP4), FLAC, CD. Choose the format you are converting to.
- Optional step: If you need to explore additional codecs and container options then click the “Create a new profile” button present on the right of the profile selection dialog box.
- In the next option that follows, switch to the Audio codec tab. Mark the “Audio” checkbox to activate it. You can set different options. You can change:
- Profile Name: A required name for your new profile that you are creating.
- Codecs: MPEG Audio, MP3, MPEG 4 (AAC), A52/AC3, Vorbix, Flac, Speex, WAV and WMA 2.
- Bitrate: Enter in the bit rate value like 128 KB/s, 256 KB/s and so on. Lower bit rate value lowers the quality as well as the filesize.
- Channels: Number of output channels. 2 for stereo.
- Sample Rate: Choose the sample rate: 8000 Hz, 11025 Hz, 22050 Hz, 44100 Hz and 48000 Hz. Similar to bit rate, changing sample rate changes filesize. 44100 Hz (44.1 kHz) and 48000 Hz (48 kHz) are the standard ones.
- Encapsulation Tab: From the same dialog box, choose your file format or container for your desired file extension/type.
- After selecting the options for your new profile, you can click on create to save this new profile. You will return to the previous step where you will find this new profile as an option from the Profile selection dropdown.
- Give your converted or destination file a name from the browse option.
- The final action that you must take is to click on the Start button to begin the audio conversion process.
- VLC’s progress indicator will move and that means that the audio format is being converted.
- After completion, your new converted audio file will be saved.